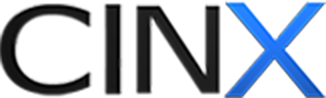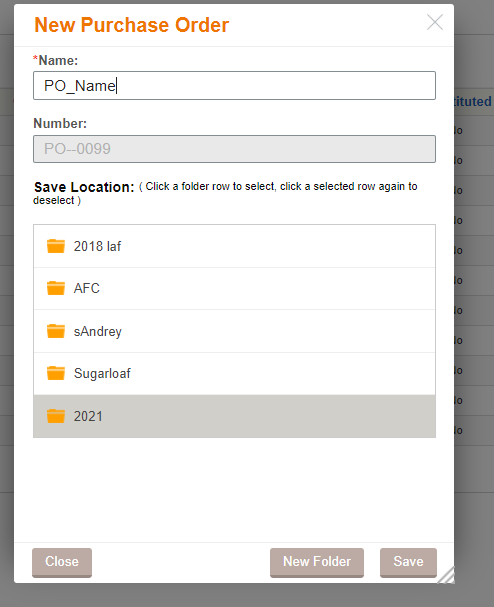Create a Purchase Order from a vendor quote
To create a Purchase Order (PO) from a vendor Quote is just the click of a button.
1. Find and open the vendor quote. There are 3 main ways to find the quote If you need help please refer to the How To View a Vendor Quote The options are:
-
- From the Log Pages
- From the Recent activity Widget
- From the documents in a project
2. Click on the Green New Purchase Order button in the upper right corner of the screen
3. A new Purchase Order box will open to allow users to assign a NAME and NUMBER (number may autofill) and a folder (if desired)
4. Click Save
5. The new Purchase Order will open!
- The main menu is across the top. You can hide the top portion of the PO by clicking the gray up error above the item grid.
- You can edit values by clicking in the cell. Switch Views to see different types of information.
- The ACTIONS button allows for bulk editing, printing and exporting the item grid.
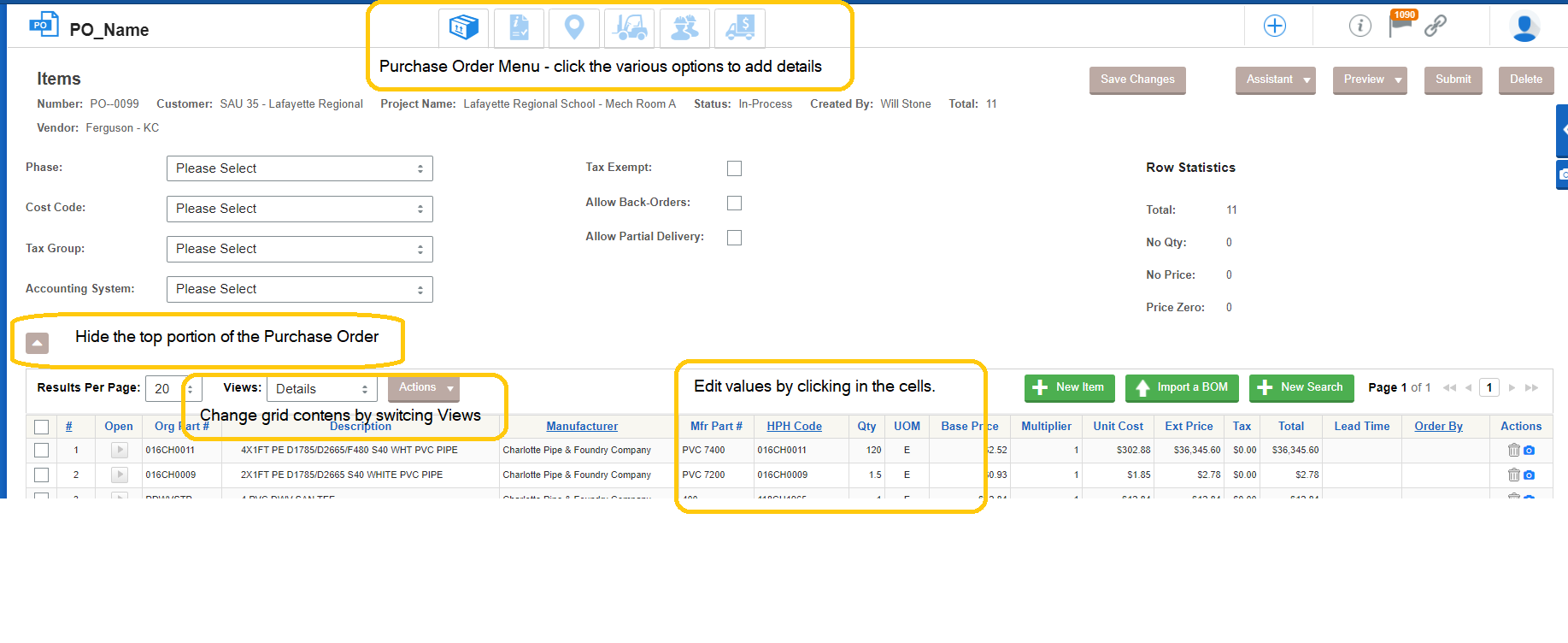
6. As you move from the menu at the top, you can assign information or leave the fields blank.
7. On the VENDOR (forklift) menu, you can assign the sales representatives at your branch. They will receive an email notification when you submit the PO.
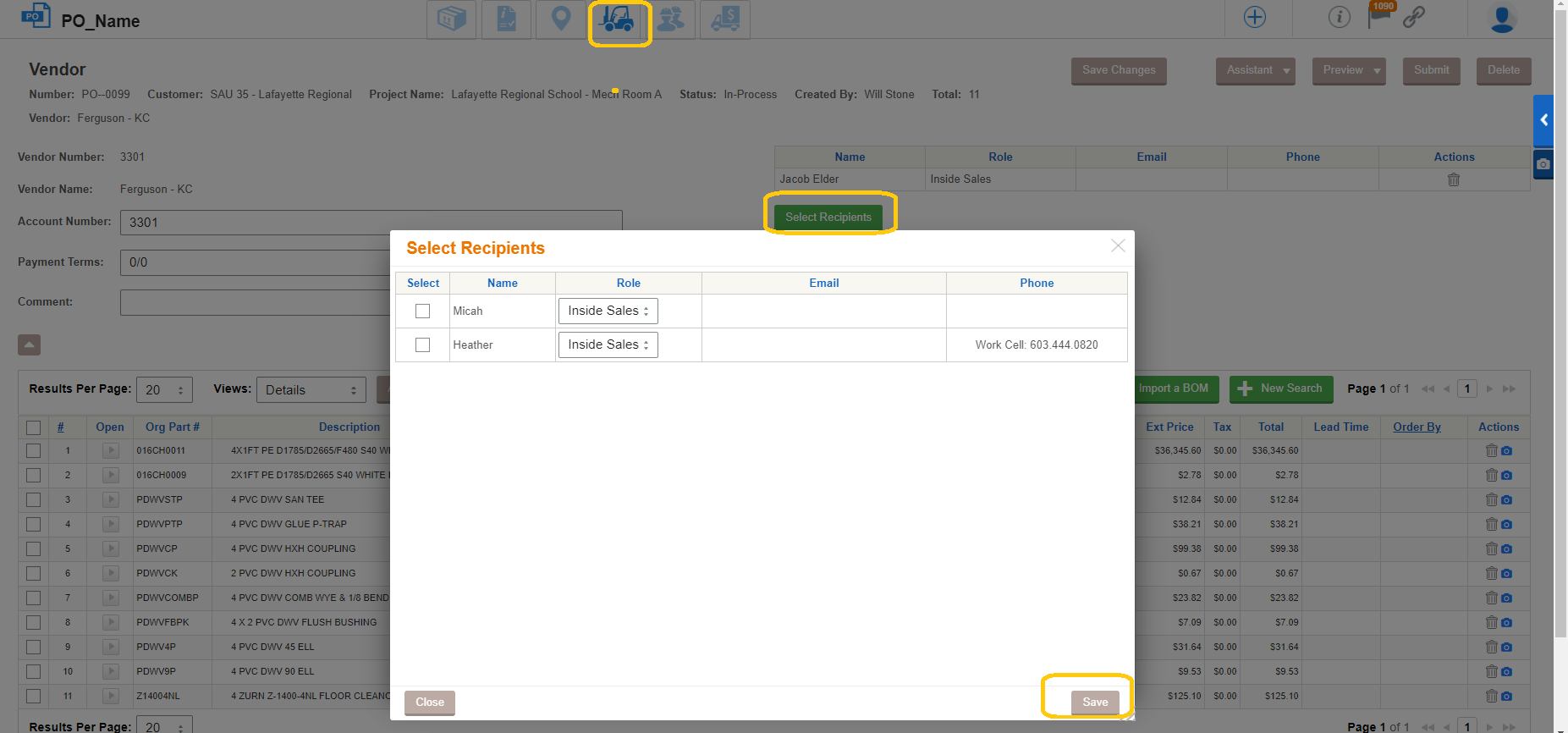
8. Don’t forget to hit the Save Changes button whenever you make a change to the PO.
9. If you need to add other team members, you can click the Our Team menu option and check the appropriate team members. Team members you select will receive email notifications when the PO is submitted and accepted by the vendor.
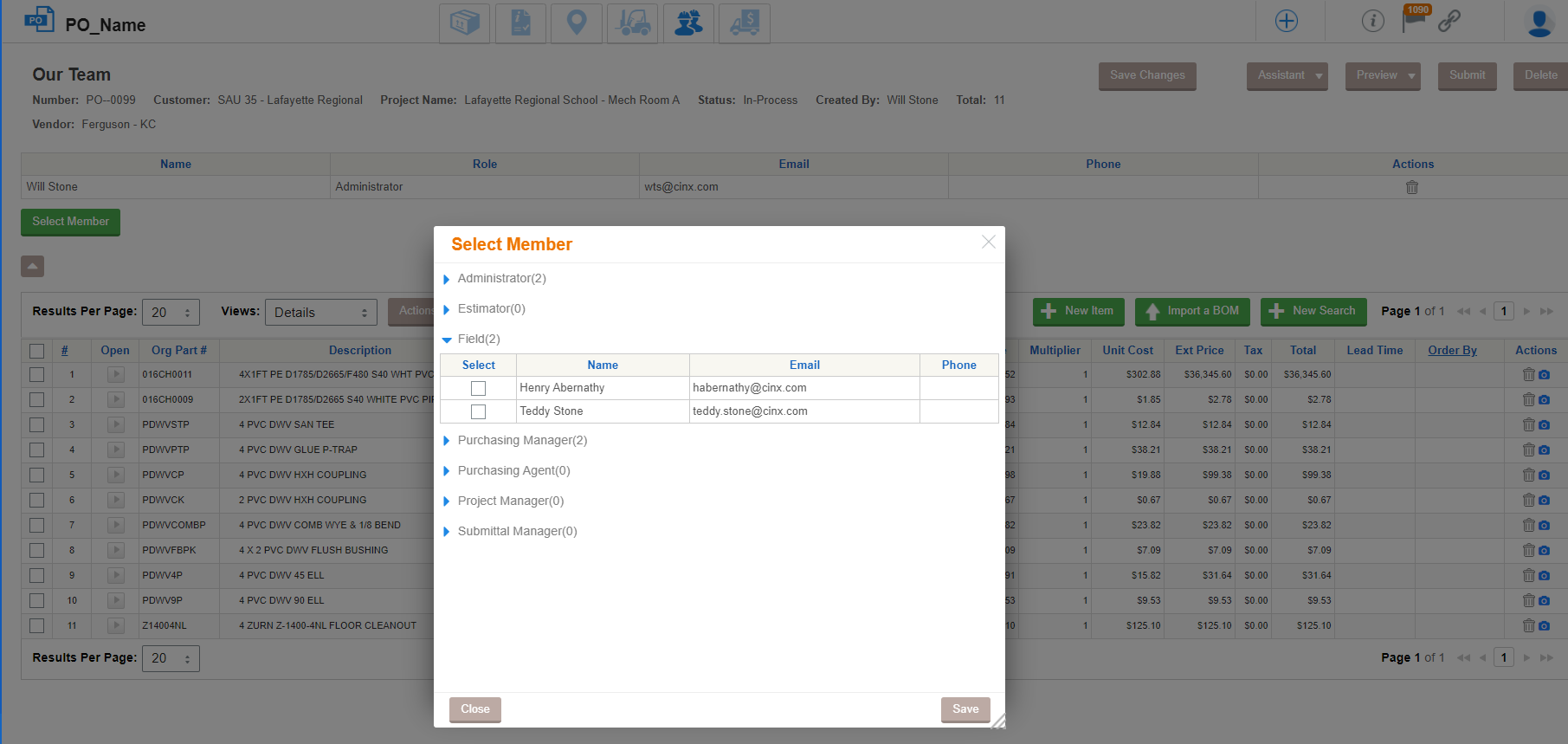
10. When you have completed populating the PO, you can Preview the PO or simply hit SUBMIT.
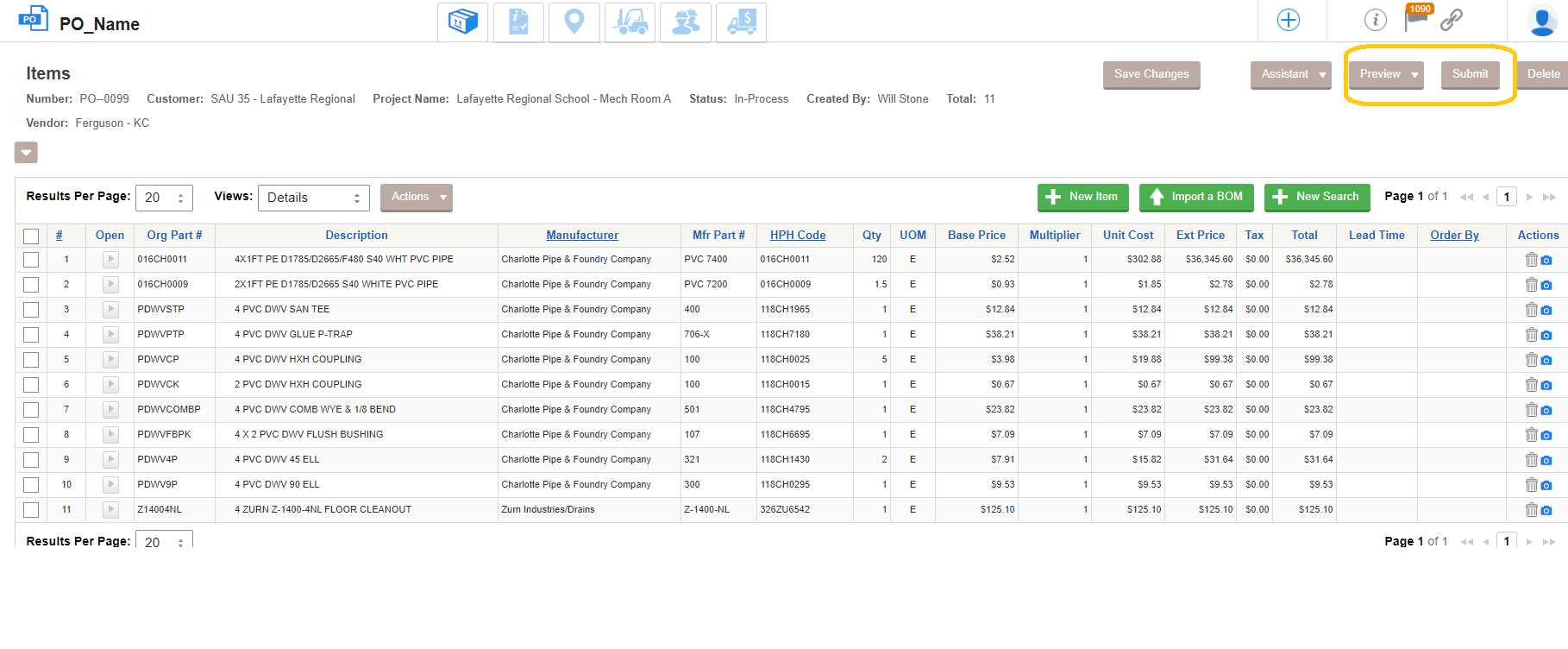 11. Once submit is clicked, you will receive a summary and one final time to review the information. Click submit one more time.
11. Once submit is clicked, you will receive a summary and one final time to review the information. Click submit one more time.
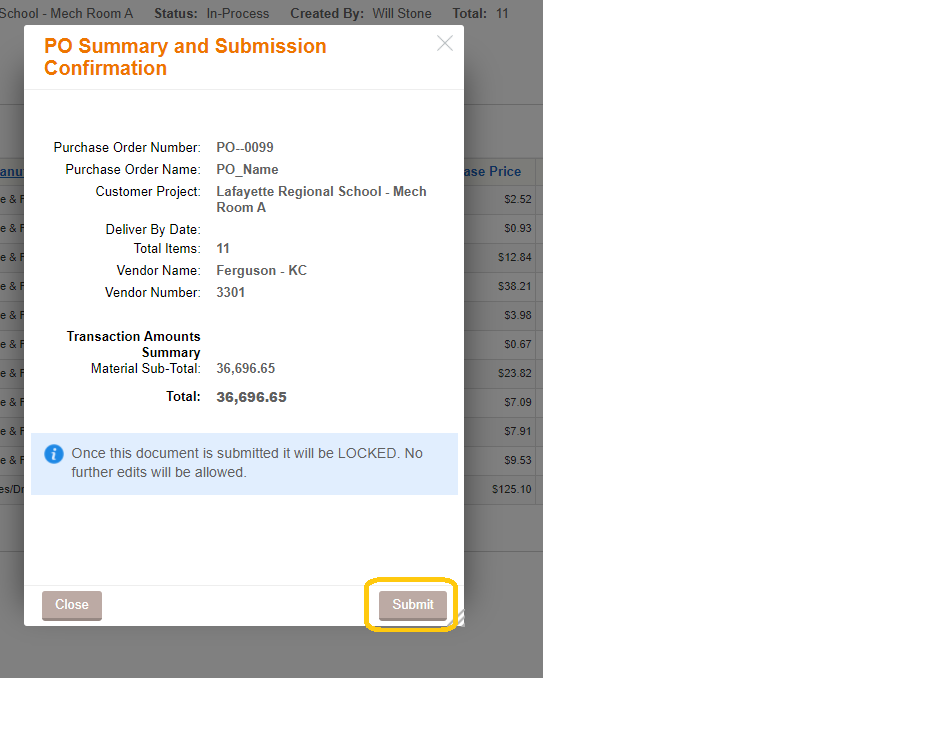
12. Your team members, the vendor sales staff selected, and you will all receive an email notification of the submitted PO along with pdf and excel versions of the purchase order for your reference.